Install WordPress secara Manual
Halaman ini menjelaskan cara melakukan instalasi WordPress CMS ke dalam web hosting menggunalan cPanel.
- Download WordPress.
– Download WordPress dari situs resmi WordPress, Bisa klik tombol Get WordPress atau di menu Download & Extend > Get WordPress Gunakan versi stabil dan versi terbaru.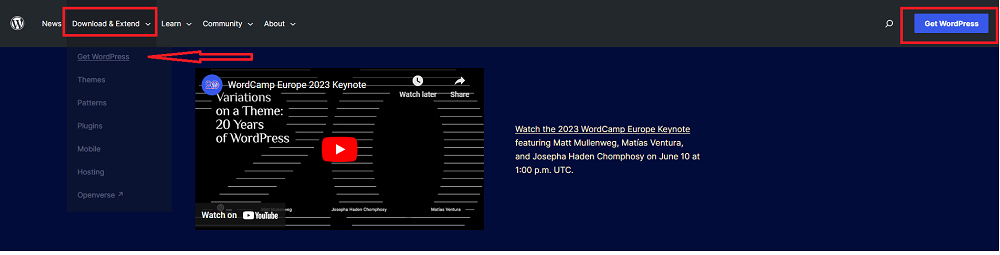 – Klik Download WordPress Gunakan versi stabil dan versi terbaru.
– Klik Download WordPress Gunakan versi stabil dan versi terbaru.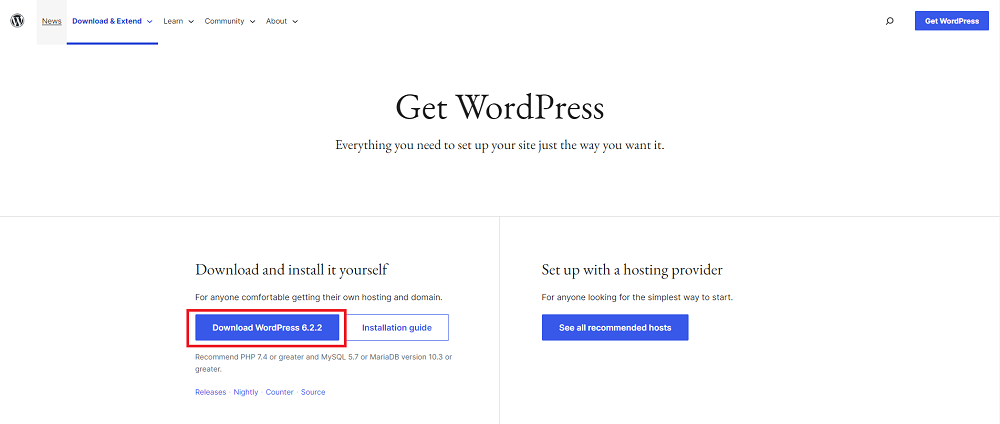
- Masuk Ke Dashboard cPanel Anda.– Gunakan Akun dan Password yang Anda dapatkan dari Web Hosting Provider Anda.
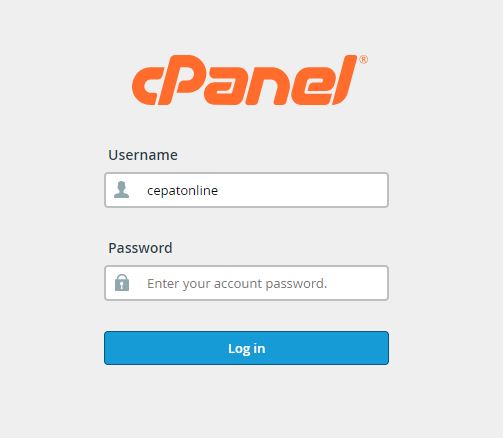
– Kemudian gunakan menu “Files Manager” untuk memulai installasi WordPress Kedalam Website Anda.
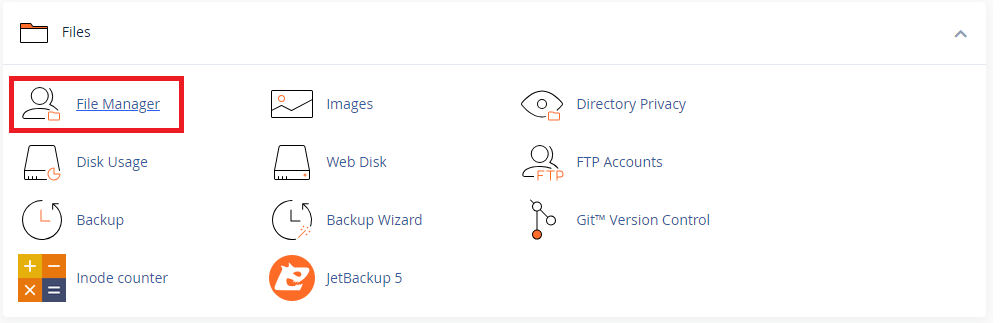
- Masuk kedalam Public_html (direktori publik untuk website anda).

Anda bisa membuat direktori baru di dalam direktori publik (pilihan ini dapat anda gunakan jika Anda tidak ingin membuat installasi WordPress ada di main domain anda).
Sebagai contoh jika anda membuat direktori didalam publik direktori anda, maka Alamat website anda terlihat seperti http://domainanda.com/wp (wp adalah direktori yang anda buat di dalam publik direktori anda).
- Unggah File WordPress
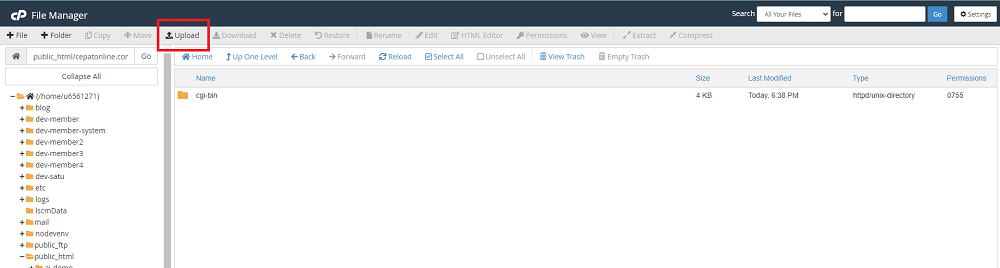
Setelah Anda menentukan akan dimana WordPress ini akan diinstal, maka anda bisa mengunggah .zip file WordPress Installer ke dalam website Anda.
- Ekstrak WordPress File

Setelah Anda mengunggah .zip file WordPress Installer ke dalam website Anda, lakukan ektraksi file tersebut dengan menggunakan menu ekstrak dari cPanel Anda.
Setelah Anda melakukan ekstraksi file WordPress tersebut, anda akan menemukan folder WordPress, jika anda ingin menginstall WordPress ini di dalam folder, anda cukup mengubah nama direktori tersebut dengan nama direktori yang anda inginkan.
Namun jika Anda ingin menginstall WordPress ini di main domain, Anda harus memindahkan file Instalasi ke main domain anda.
1. Masuk ke dalam direktori
2. Pilih semua file yang ada di dalamnya
3. Gunakan menu Move untuk memindahkan
4. Kemudian arahkan kedalam direktori publik (/public_html/) - Membuat Database
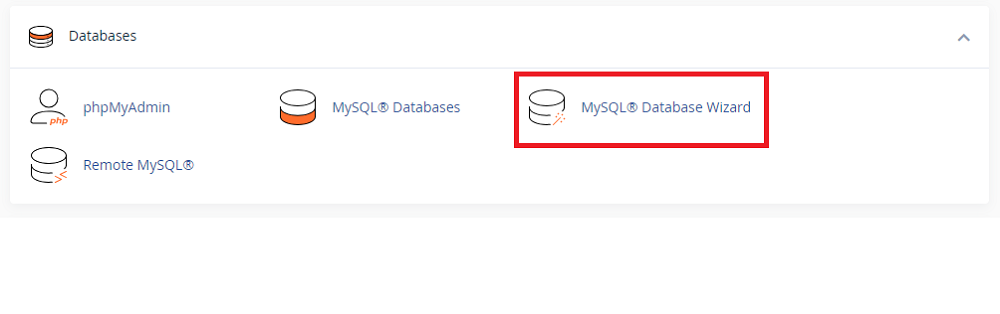
Gunakan menu MySQL® Database Wizard untuk membuat database dan username database Anda.
1. Buatlah nama database yang ingin anda gunakan
2. Buatlah username dan password yang benar benar rahasia, anda bisa menggunakan menu
Password Generator. Jangan lupa untuk menyimpan password anda ke dalam catatan sementara.
3. Tambahkan username yang anda buat dengan mencentang ALL PRIVILEGES.
4. Proses Selesai. - Instalasi WordPressSetelah menempatkan file WordPress Installer ke dalam website Anda dan juga sudah membuat database, kemudian buka website anda. maka anda akan mendapatkan Halaman Konfigurasi Untuk WordPress Anda.
1. Pilihan Bahasa.
2. Halaman Persiapan Instalasi.
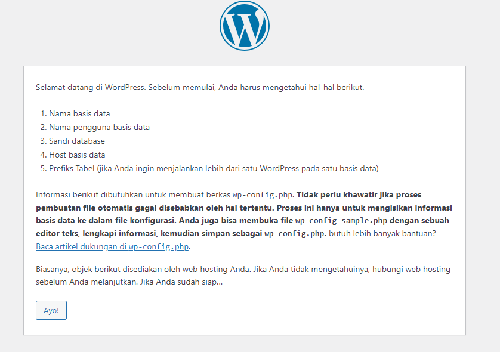
3. Konfigurasi Database (gunakan database, username, dan password yang Anda buat sebelumnya).
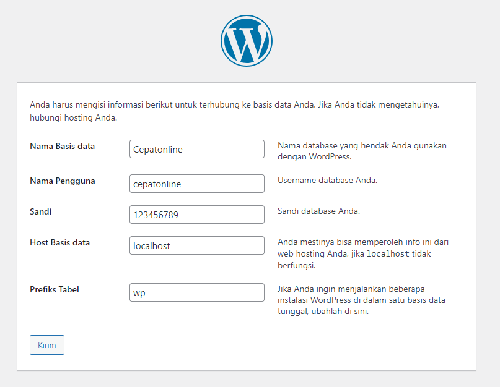
4. Konfirmasi Instalasi.
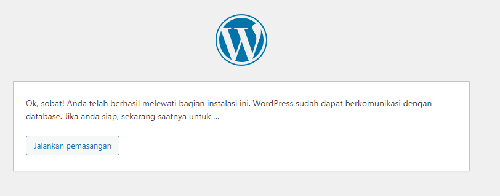
5. Konfigurasi Website Anda.
6. Kemudian proses sudah selesai, dan Anda bisa masuk kedalam WordPress Anda menggunakan username dan password yang anda buat pada halaman konfigurasi website.





